Click on the button to Delete Files in Windows or Move to Trash on the Mac. In iTunes, click on the File menu > Add Folder to Library. Click on the artist folder you previously created or just the album name if the artist folder already existed. Click on the button to Select Folder in Windows and Open on the Mac. Download Torrents for iPad in 10 steps Step 1. Go to iTunes App Store and search for iDownloader, then download and install the app on your iPad. Once installed, run iDownloader and look for the browser in the app. Part 3: How to Download iTunes Purchased Music. Step 1: First, you need to authorize the computer for downloading iTunes purchased songs. To do so, launch iTunes and go to “Store” > “Authorize This Computer”. Then log in your Apple account and click “Authorize”. Step 2: In the iTunes main interface, go to “Store” > “Purchased” to view your items.
iTunes is available for installing on both Windows and Mac OS. As the largest and most popular media store, iTunes owns a huge amount of media files for downloading, such as songs, movies, TV shows and so on. Though most of them are charged with price on different scales, free video clips and movies are offered periodically in iTunes Store. Let us follow the below steps to find and download these free iTunes videos for watching.
Instruction: How to Download Free Movies with iTunes
1. Download and install correct version of iTunes according to the operating system of your computer. Click 'Start' on Windows or go to the Application folder on Mac to find and launch iTunes.
2. Click 'iTunes Store' in the upper right and it will show itself as the main window of iTunes.
3. Press the 'Music' or 'TV Show' icon on the upper left Menu.
4. Find and choose 'Free on iTunes' in the right column. You will see on the main window a list of current free media, including free songs, and free TV episodes.
5. Choose any movie to see its description and decide whether to download it. According to Apple, the downloading time for a 45 minute video on a broadband connection ranges from three to 20 minutes.
6.Connect your iPhone, iPod or iPad to your computer via their USB syncing cable. Then the free Movies you download on your computer will be transferred to the device automatically so that you can watch them anywhere you want.
If you have Android or Windows-based devices rather than Apple devices for the free Movies to be transferred, you need to do as follows to make it.
Instruction: How to Transfer Free iTunes movies to non-Apple devices
We all know it is the Fairplay DRM in the iTunes movies that prevents them being copied and transferred to non-Apple devices, even though these are free iTunes videos. Therefore, to transfer them to non-Apple devices, removing DRM from them is necessary. Let us first remove DRM from iTunes free movies before transferring.
Step 1 Download and install the fastest and most powerful DRM Removal Tool - M4VGear DRM Media Converter.
Step 2Import downloaded iTunes free movies from iTunes library to M4VGear by click 'Add Movies' button on the main window of M4VGear.
Step 3Connect your device to the computer and choose it as the output folder for the iTunes free movies.
Step 4 Click 'Convert' button to start the DRM removing process. The downloaded iTunes free movies will be converted one by one to unprotected MP4 videos, and then appear on your connected device.
Now, take iTunes free movies on your non-Apple devices to anywhere for enjoying.
Additional Features of M4VGear
- 20 faster conversion speed to remove DRM from both iTunes purchases and rentals
- Keep subtitles, closed caption and audio tracks including 5.1
- Preserve lossless quality and support batch conversion.
- Multilingual and user-friendly interface.
- Support the latest iTunes version and Mac/ Windows platform.
Note: M4VGear will offer you a 1-minute free trial which allows you convert one minute of iTunes videos for free. If you want to unlock the restriction, now buy full version $44.95 ($49.95).
Extra Tips:
If you are an Apple Music subscriber and also want to remove DRM from Apple Music and iTunes M4P Audio. Sidify Apple Music Converter should be the best choice, which enables you to convert Apple Music tracks to plain MP3, AAC, FLAC and WAV format losslessly at 20X speed, while keeping all the ID tags and metadata.
Related Articles
iTunes has never been great at automatically syncing new songs or folders of music, but with a little finesse and the latest version of iTunes, you can automatically sync any new music you download to iTunes, with relative ease.
Advertisement
Photo remixed from Shutr.
Love it or hate it, tons of people still use iTunes to manage their music library. Maybe it's because of your love for the iPod, the iTunes Music Store, or whatever—we're not here to judge, we're just here to help you make iTunes work better.
Advertisement
When you're done with this guide, you're iTunes library will automatically sync up with any music you download, whether it's via BitTorrent, the web, or even Dropbox. The guide will walk through how to set up automatic music-to-iTunes syncing on both Windows and Mac.
What You'll Need
- Belvedere (Windows) or Hazel (Mac)
Belvedere Automates Your Self-Cleaning PC
Windows only: Keep your desktop or any other folder on your hard drive organized and under control…
Read moreDownload Itunes To A Pc
ReadAdvertisement
How It Works
The basic setup is actually pretty simple. Apple quietly added an Automatically Add to iTunes folder in a recent release of iTunes 9, which means that, while iTunes still doesn't support watching and syncing custom folders, it does give us a pretty slick avenue for hacking together our own solution. Here's how it works:
iTunes Finally Adds Watched Folder to Automatically Add New Music
For years, one of the biggest complaints about iTunes has been its inability to automatically add…
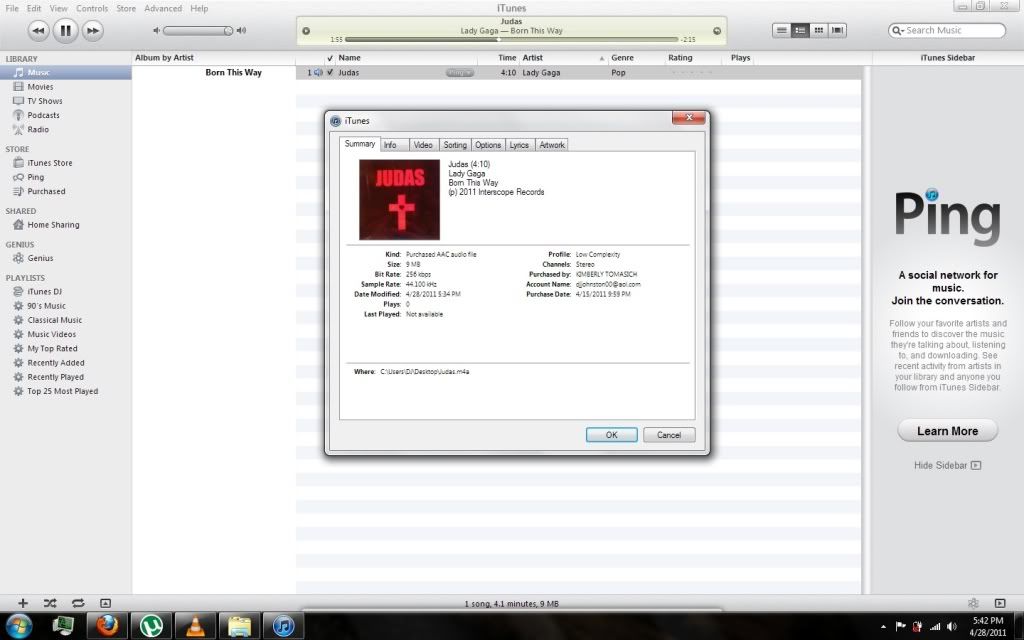 Read more Read
Read more ReadAdvertisement
Belvedere (Windows) and Hazel (Mac) are automated file management tools that keep track of folders of your choosing and perform actions on files in those folders based on rules you set up. Basically, we're going to set up Belvedere (or Hazel) to monitor all the folders to which you download new music, and automatically add those files to iTunes' Automatically Add to iTunes folder. (Note: By default, Belvedere only scans folders once every five minutes; if you want it to scan more frequently, just open the app, go to your Preferences tab, and change the sleep time. It's a lightweight app, and I've never had problems running the scans every minute or less.)
You'll likely want the behavior to vary depending on what kind of downloading you're doing, so I'll lay out a few different setups below.
Advertisement
Sync Music from Your Web Downloads Folder
Let's start simple: You occasionally browse the web's vast offering of searchable MP3s to snag a one-off single. When you download an MP3 from the web, it ends up in your browser's default Downloads folder. What we're going to do is set up your automated file manager to watch that folder for new MP3s and move them to the Automatically Add to iTunes folder. In Belvedere, such a rule would look like you see in the screenshot below:
Advertisement
(Note: If you're a Firefox user, you could also try an extension like Automatic Save Folder to detect and automatically download specific file types to specific folders. In this case, you could tell the extension to save all MP3s to iTunes' Automatically Add to iTunes folder.)
As you can see, Belvedere monitors my C:UsersUser_NameDocumentsDownloads folder for new MP3s, and when it finds them, moves them to C:UsersUser_NameMusiciTunesiTunes MusicAutomatically Add to iTunes. iTunes regularly scans that folder for new music, and when it finds it, automatically adds it to my library and organizes it in my iTunes Music folder. If you'd like Belvedere to ask you before attempting to move newly downloaded files to iTunes, click the Confirm Action checkbox.
Advertisement
That was simple enough, right? Things get slightly more tricky when you're dealing with BitTorrent.
Sync Music from Your BitTorrent Downloads
When you're downloading music via BitTorrent, you don't want Belvedere to attempt to move any tracks before they've completed downloading, and since BitTorrent downloads can sometimes take a while, you could potentially run into a situation where Belvedere might try moving a song before it's completed downloading. So to handle your BitTorrent music downloads, here's what I'd suggest:
(I'm using uTorrent as my example because it's the most popular BitTorrent client, but most have similar features.)
Advertisement
Five Best BitTorrent Applications
Click to viewThe days of peer-to-peer file sharing tools ushered into popularity by the original…
Read more ReadSet uTorrent to move completed downloads to a specific folder on your computer—for my example, I'll call it Completed Music Downloads—like so:
Advertisement
Next set Belvedere to monitor that folder for new MP3s (or other audio file types you normally download) just like you did in the example above. When it matches, move the files to the iTunes watch folder. Make sure to tick the Recursive box to ensure Belvedere checks inside folders instead of just scanning the root, since most BitTorrent downloads will hold the MP3s inside a folder.
Advertisement
(Ideally we could copy files in this instance rather than move them so your BitTorrent client could continue seeding the download until you decide you don't want to seed it anymore [at which point you can manually remove it]. Unfortunately Belvedere doesn't yet remember files it's performed actions on [it's a feature we may add at some point in the future], so we'll have to settle for moving at this point.)
Use Dropbox to Add Music Remotely
Advertisement
As coincidence would have it, this guide found its way into my newsreader last night while I was working on this very feature; the MakeUseOf author suggests remotely adding songs to your iTunes library with Dropbox using a very similar method. Basically you'd create a folder inside Dropbox (he uses iTunes Temp), monitor that folder for new music, and automatically move any new tunes to the Automatically Add to iTunes folder. Using Dropbox, you could add songs to your home iTunes library from any computer—even from work.
The methods I use in the examples above will still work with Dropbox, but the author's setup uses an Automator action that Mac users may want to consider trying. (Similarly, a MUO reader suggests using a previously highlighted method for syncing files and folders outside of Dropbox—creating a symlink between your iTunes Temp Dropbox folder and the monitored iTunes folder—to streamline the process even more. The upshot: A lot of roads lead to Syncville.)
Advertisement
Sync Files and Folders Outside Your My Dropbox Folder
The popular cross-platform file-syncing application Dropbox is a hit among Lifehacker readers, but…
Read more ReadCatch Whatever Falls Through the Cracks
How To Download Music Into Itunes Library
Advertisement
How To Add Torrent With Magnet
If for some reason iTunes has a tough time adding something you've put in the Automatically Add to iTunes folder, you'll see a new folder inside that folder named Not Added. It contains date-stamped folders of the stuff that didn't make it through the import. In my experience, however, the only stuff that doesn't make the cut is album art and other items that weren't meant to go in that folder anyway, and I haven't had any problems with the items I've added using my automated method.
How Do You Do It?
How To Add Torrent To Torch Browser
If you made it this far, you've also realized that you can approach this task from a hundred different angles. I really like the Belvedere/Hazel method, but if you've got another tool you've successfully used to keep iTunes synced up with your new downloads, let's hear about it in the comments.
Advertisement
Torrent
Adam Pash, the editor of Lifehacker, hates doing anything his computer can do for him. Follow him on Twitter and keep up with his Hack Attack features here on Lifehacker.