How to Install Puppy Linux in Dual Boot Mode on Windows 10 PC Posted on September 12, 2016 Author Trisha 14 Comments Of all the Linux distributions available on the internet, Puppy Linux is the quickest to load and still able to provide all the useful components of a standard Linux distribution.
I am brand new to Ubuntu. I have just build my new PC, it has 2 separate hard drives installed in it. I would like to install Windows 10 on the first SDD (They are both 250GB Samsung 850 EVO) and i would like to install Ubuntu on the other and be able to choose to use either one or the other on dual boot. As i said I am brand new to Ubuntu. In fact, I have not downloaded or installed it as yet. So, one I would like to know if this dual booting from separate hard drives is possible.
Thank You
4 Answers
In this installation answer session for dual-booted desktop with two separate SSDs, the required procedure will be fully explained in detail.
The act of plugging and unplugging of SSDs from their sockets for dual-boot installation were discouraged and completely condemned because that act was going to harm your computer hardware.
This act of plugging and unplugging of SSDs have been practiced by a few just to avoid 'an extraneous GRUB entry is being installed on the EFI Boot Partition of the Windows 10 SSD'. It is wiser to attempt to remove such an extraneous GRUB entry instead of practicing this 'harmful' method of dual-boot installation. The removal of this extraneous entry is the role of Part-IV of this answer-session.
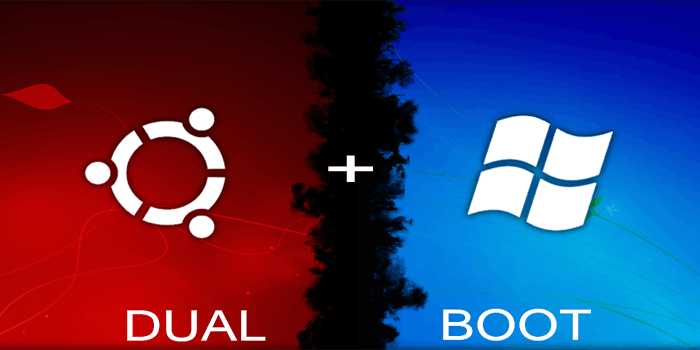
- Plugging & unplugging SSDs may cause neighboring componentsconnection issues and your computer may not start or malfunction andis difficult to diagnosis.
- While unplugging SSD with tight socket fittings, you may apply forcewhich may disturb the other parts of Motherboard and there will bealways the possibilties of creating loose connection. i.e. if youwork on one component and if you are little careless, you may disturbothers. I did once a blunder and my front-panel audio and USB portswere stopped working. It tooks me days to identify the problem andresolve it. It was simply a loose connection!
- If you have not properly plugged SSD back into socket tightly, thiswill create a situation which is hard to diagnosis because computerwill work sometimes and suddenly there will be malfunction. May beread/write errors and so on.
The first mistake was to purchase identical 250 GB SSD of same make. If I were you, I would go for a Kingston 250 GB SSD and a Samsung 250 GB SSD. When you open up BIOS setup screen you can immediately observe the bootloaders bearing the SSD brand. This will be helpful to find out what is where. Whenever your PC is opened up later for any reasons, from the color of SSDs itself, you can tell that, for example, Windows-10 was installed in 250 SSD Kingston (red in color) and Ubuntu was installed on Samsung 250 SSD (some other color) respectively.
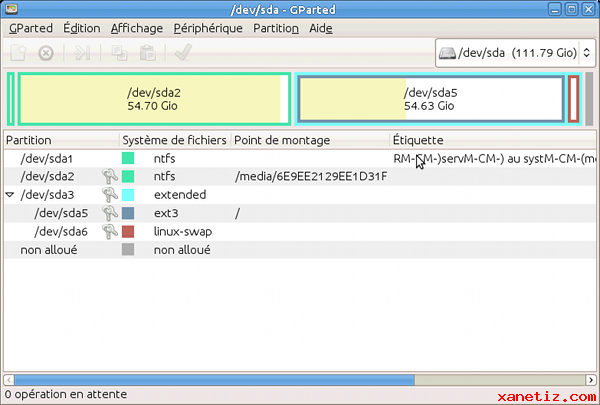
While installing windows-10, you will see two devices appear in front of you and you will be asked to select any one to continue with installation. Select /dev/sda for windows-10 installation. This way you will always remember that sda is meant for windows-10 and you will always remember it.
You should never partition SSD! Allocate entire 250 GB to 'C' drive and have all the windows related systems and other programs in 'C' drive. Never keep any data in SSD.
Suppose you wanted to install complete Visual Studio Community 2017 RC (a free, fully featured version), then it is going to take around 80 to 90 GB of 'C' drive.
Other point of suggestion, is go for a hard disk at least 1 TB size. You need a place to keep your data, downloads and other stuff without disturbing your SSDs.
The following link gives you step-by-step installation of windows-10. Just follow the link and you must get Windows-10 installed.
After Windows-10 installation, you complete the formalities such as installing cumulative/security updates for your build version and so on. After finishing them along with other essential tasks, then you may resume back your journey towards installing Ubuntu 18.04.
As you have already admitted in your question is that your new to Ubuntu.
I welcome you to the fascinating world of Ubuntu whole heartedly.
I also made my Ubuntu entry recently, like you, just 7 months ago!
The first complexity begins during the installation is to partition your 250 GB SSD. There are varied theories exists and no second person agree with your partition! There is always a debate because every body is right!
I have a 120 GB SSD where Ubuntu was installed. Here is my partition details:
I arranged this partition setup particularly with Oracle 18c (Enterprise Edition) in mind. I would never ask you to follow my foot steps. Please never do that! You may have 2 partition or 3 or sometimes no partition, it is up you. This is the toughest part for a new entrant like you to negotiate with.
So, please do a thorough planning before you begin installation.
My partition table serves you as an example for an understanding of what partitions are. You may begin installation once your partition plan is frozen.
Next, during installation, at the time of dividing your SSD into partitions, be careful enough to select /dev/sdb. Because device /dev/sda has Windows-10 already installed. Once you cross this hurdle, the remaining part of installation is a cakewalk.
Now follow this link and you can easily install Ubuntu 18.04. This step-by-step procedure covers extensively regarding partitioning and teaches you how to do that.
1. Setup WiFi: Configure WiFi connectivity if you have one.
2. Setup Password for Firefox Browser: Configure Firefox Browser with email-ID
3. Set the Root password.
Set a password for root user in a single go:
$ sudo passwd root
Test it your root password by typing the following command:$ su -
4. Disable lock screen.
To disable lock screen just follow this:
To disable lock screen through command line permanently, issue the following command:
If you are unhappy with the new setting you can reverse it using:
Figure-1: Disable Screen Lock
5. Adjust the Dock-styled Launcher
Ubuntu includes a dock-styled launcher (also known as 'dock') on the left of your screen. If you don't like its position and the size of the icons on the launcher, you can adjust it easily through the settings.
- Click the Applications button and select 'Settings'.
- Select 'Dock' on the left column.
- On the right column, drag the slider of 'Icon Size' to the left fora smaller size, or right for a bigger size; and change the dockposition to the bottom or right of the screen.
Similarly, you can also auto hide the dock.
6. Install Updates:
If you have successfully upgraded, then you move on to step-7.
If there are any issues due to 'metered' internet and upgrade command interrupted, then upgrade can be resumed through following command:
$ sudo apt-get install --fix-missing
And then issue:
7. Install aptitude
8. Install Grub Customizer:
Grub Customizer is a graphical interface to configure the grub2. The application allows the user to add, remove, freeze, rename and reorder boot menu items.
Open up terminal by hitting Ctrl+Alt+T and run following commands one by one:
How to use?
- Once installed, hit Gnome dash and search for 'G' and double-click
Grub-customizericon to open up.Figure-2: Type 'G' in search box in order to cause 'Grub customizer' to appear Grub Customizerwill always request you for authentication. Typeyoursudopassword.Figure-3: Type sudo password authentication- Now using this graphical tool you change the boot order of GRUB bybringing up Windows bootloader to the top of the chain. This can bedone by moving the desired loader up until it reaches the top.
Figure-4: Place the cursor on 'Windows bootloader', then right click for drop down menu to appear and use 'move up' menu item to lift 'Windows bootloader' up in the ladder until you park it on the top. - Once
Windows bootloaderparked at the top of the ladder, the firstthing you should do is save the settings. There is asavemenu itemat the top-left and click that to save your GRUB configuration. Youshould never ignore this step! - So by default windows-10 which you have set will be booted after 10seconds. Just click
General settingsmarked by a red arrow to getthe following figure-5, where you can alter this 10 secconds delayinterval.Figure-5: GRUB interval 10 seconds may be altered here - You can always explore this tool without any fear because you canalways
quitfrom the tool without saving! - This is how you configure Grub using Grub Customizer tool. Very reliable!
9. Now Reboot your system
Check the GRUB menu which should contain Windows bootloader at the top of the chain.
10. Now Log into Windows System
We have the following important task to complete before bringing this procedure to conclusion.
What is this extraneous GRUB files?
This entry is done by GRUB (refer figure-8) after Ubuntu has been installed.
Whenever you do a dual-boot installation, this is an unwanted gift you will be presented with. This is reflected in BIOS setup screen as boot option #3 (refer figure-9).
Nevertheless, we will remove this extraneous gift subsequently. After this removal, BIOS setup screen will contain only two entries (refer figure-13).
Before proceeding further, I must introduce you my desktop configuration, otherwise it is difficult to follow the screenshots which you are going to face subsequently.
My system is a dual-booted desktop with a 250 GB SSD (Windows-10 installation), another 120 GB SSD (Ubuntu 18.04 installation) and 1 TB hard disk with three NTFS partitions which are mounted on Ubuntu as CodeWrite (read-only), ShareMe (read-only) and Warehouse (read-write) respectively. So, this 1 TB hard disk is sharable between Windows-10 and Ubuntu 18.04. All the copies of installable downloads not only for Windows-10 but also for Ubuntu 18.04 are kept under ShareMe. This arrangement helps to preserve storage space on both SSDs!
Note-1: When I assembled my desktop, I went for two 120 GB SSDs. I planned my desktop very carefully right from the beginning, made sure that my motherboard should have in-built Wi-Fi as well as Bluetooth and so on. The only blunder I committed was that I never anticipated that Visual Studio Community 2017 will take up my entire 'C' drive! This fellow has simply eaten away around 78 GB disk space on my 'C' drive. Thus, this oversight has costed me double the money, i.e I had to re-invest again on SSD by replacing the 120 GB SSD with a brand new 250 GB SSD. How much ever careful are you, sometimes you slip! So this was my story.
Note-2: The screenshots were all taken when I had two 120 GB SSDs of identical size. Please bear this in mind.
Press + X and select Command Prompt (Admin) and run diskpart command.
Figure-6: Using 'diskpart' to list hard drives detected on Windows 10
After the target disk has been selected, its partitions are listed, so that the partition (volume) that corresponds to the Boot EFI folder can be identified.
In figure-7 below, that partition is Volume 3. It’s usually the only volume with FAT32 in the FS (file system) column, and System in the Info column. After it has been identified and selected, you assign it an unused drive letter to make it easier to work with. In this example, I assigned it a drive letter G.
DISKPART> sel vol 3
Figure-7: Select volume number corresponding to the EFI partition and assign a drive letter
The final task involves changing into the Boot EFI folder, listing its contents to identify what subfolder the GRUB files would be. It will be in the EFI folder. The GRUB files for the distribution that was installed will be under a folder of the same name as the distribution.
For example, if Ubuntu was installed, as in this example, the name of the folder will be ubuntu. Delete the folder using the rmdir /s command. That’s the Windows 10 equivalent of the Ubuntu Linux rm -r command.
Dual Boot Linux Windows 7
Figure-8: Removal of extraneous 'ubuntu' boot entry from windows-10 EFI
To make sure that ubuntu has been removed, issue dir command again:

The output will show only two entries.
Exit from diskpart command.
Figure-9: GRUB has created an extraneous boot entry in SSD (Kingston) drive where in windows-10 installation exits.
Now Look at the three boot entries in BIOS as shown below:
The Boot option#3 is the culprit which should be removed not only from SSD (Kingston) but also from GRUB boot loader:
We have already followed the steps in the beginning of Part-IV (How to delete 'extraneous' GRUB files from a Boot EFI partition in Windows 10?) until now and removed the extraneous ubuntu directory from windows-10 EFI successfully.
Now restart computer and login into Ubuntu system.
Open up terminal by hitting Ctrl+Alt+T and run following command:
Figure-10: Output for command: 'sudo efibootmgr' showing 3 entries
Boot entry 2 should be removed. How to confirm this?
Boot entry 2 has the same UID for SSD disk as boot entry 0 which is windows loader.
Now the entry has been removed.
Figure-11: The process of removal of the extraneous boot entry created by GRUB
To confirm the removal, just issue the following command:
Figure-12: Confirmation of removal of extraneous boot entry created by GRUB
From the figure-12, it is clear that only two entries are present rather than three. Just see the entries marked with *.
Let is finally see BIOS setup screen below figure-13, to make sure that only two boot loaders are present.
Figure-13: The extraneous 'Boot Option #3' has been totally removed from BIOS (compare with Figure-9).
In this installation answer session for dual-booted desktop with two separate SSDs were fully covered.
The act of plugging and unplugging of SSDs from their sockets for dual-boot installation were discouraged and completely condemned because that act was going to harm your computer hardware.
This act of plugging and unplugging of SSDs have been practiced by a few just to avoid 'an extraneous GRUB entry is being installed on the EFI Boot Partition of the Windows 10 SSD'. It is wiser to attempt to remove such an extraneous GRUB entry instead of practicing this harmful method of dual-boot installation. The removal of this extraneous entry is the role of Part-IV of this answer-session.
The Part-IV covers in detail the extraneous entry introduced by GRUB in windows 10 efi partition which was also reflecting on BIOS setup screen. This part provides detailed instructions to remove the extraneous entry not only from Windows 10 efi partition but also from BIOS setup screen one after another.
- Install Windows 10 on the first SSD.
- Unplug this first SSD.
- Now install Ubuntu into the second SSD while the first is still disconnected(Please note that failure to disconnect the first SSD while installing Ubuntu in the second SSD will see to it that GRUB is installed on the EFI Boot Partition of the Windows 10 hard drive, which is not something you want)
- Connect the first SSD (the one with Windows 10) and boot into the second SSD (Ubuntu). You can do this by pressing ESC, F2, F12 (or whatever your system works with) and selecting the second SSD as the desired boot device.
- Once logged in to Ubuntu, open terminal and run
sudo update-gruband Grub will detect Windows 10 in the first SSD and add it to the grub menu entries. - Reboot your computer and get into BIOS setup and set the SSD with Ubuntu as the first device in the boot devices. Save settings and exit the BIOS setup.
- In your next boot, Grub will allow you to select which of the two operating systems you wish to boot into.
You might find this article useful:
Unplugging or not unplugging the internal drive depends on how you intend to use your Ubuntu system.
When to unplug (or disconnect) the internal drive
If you want a portable Ubuntu system, that can boot via USB or eSATA in many (different) computers, you want the whole boot system in the drive with Ubuntu, and this is easiest to do, if you unplug (or disconnect) the internal drive.
The same applies if you do not want to touch the internal drive (obviously).
In these cases you can use the method described in this link,
When to install/modify the bootloader into the internal drive
It you intend to use the Ubuntu system in the computer, where you install it (and do not want to port it to other computers), you need not, and should not unplug (or disconnect) the internal drive. Instead create a dual boot system, where Ubuntu is installed alongside the previous operating system (for example Windows), and Ubuntu creates a grub menu with entries (lines), where you can select to boot either of the operating systems.
In this case I suggest that you
- Boot into Windows and reboot, when the live USB drive with Ubuntu is plugged in. This way Windows will not be semi-hibernated, and Ubuntu will 'see' the Windows file system with the operating system.
Let the computer boot into the live USB drive with Ubuntu, and use the installer.
At the partitioning window, you can select 'Something else' with means manual selection of drive and partitions to install Ubuntu.
- Prepare the partition(s), where you want Ubuntu.
- Continue with the installer ...
You can also select 'install alongside' and check very carefully, that the installer selects the drive, where you want Ubuntu. (If you find it difficult to see if things are OK, it is better to use 'Something else'.)
In this case the answer here by @Marmayogi can be helpful.
Install Linux On Windows 10 Dual Boot
sudodusI have recently done this. I first installed windows 10 onto a harddrive.Then unplugged the HD and plugged in the HD to be used for Ubuntu.
I installed Ubuntu from a USB Stick then, when I was happy with the install I turned off the PC and plugged the Windows HD back in.I now turn on the PC and just press F12 to get to the boot menu and choose which HD to boot from.