This chapter describes the tasks that you must complete before you start Oracle Universal Installer.
This guide contains information required to install Oracle Database 11g Release 2 (11.2). Ensure that you review information related to the platform on which you intend to install Oracle Database 11g.
Free Cobol Compilers. COBOL for GCC is a project to create a COBOL 85 compliant compiler for GNU/Linux and other operating systems, using the GCC (GNU Compiler Collection) code generation framework. Cevela MX Free Cobol 3.0 compiler for Windows. Suitable for small tasks and training of basic programming skills in the Cobol language.
Note:
To use Oracle Automatic Storage Management (Oracle ASM) or Oracle Restart, you must first install Oracle Grid Infrastructure before you install and create the database. Otherwise, you must manually register the database with Oracle Restart. See 'Installing Oracle Grid Infrastructure for an Existing Database'
Additionally, see 'Requirements for Oracle Grid Infrastructure Installation' before you proceed with the database preinstallation tasks.
It includes information about the following topics:
2.1 Oracle Database Hardware Requirements
This section describes hardware component and hard disk space requirements.
2.1.1 Hardware Component Requirements for Windows 32-Bit
The following table lists the hardware components that are required for Oracle Database on Windows 32-bit.
Table 2-1 Windows 32-Bit Hardware Requirements
| Requirement | Value |
|---|---|
System Architecture | Processor: Intel (x86), AMD64, and Intel EM64T Note: Oracle provides 32-bit (Windows x86) and 64-bit (Windows x64) versions of Oracle Database for Microsoft Windows. |
Physical memory (RAM) | 1 GB minimum On Windows 7, Windows 8, Windows 8.1, 2 GB minimum |
Virtual memory |
|
Disk space | Typical Install Type total: 5.35 GB Advanced Install Types total: 4.89 GB See Table 2-3 for details. |
Video adapter | 256 colors |
Screen Resolution | 1024 X 768 minimum |
See Also:
2.1.2 Hardware Component Requirements for Windows x64
The following table lists the hardware components that are required for Oracle Database on Windows x64.
Table 2-2 Windows x64 Hardware Requirements
| Requirement | Value |
|---|---|
System Architecture | Processor: AMD64 and Intel EM64T Note: Oracle provides 32-bit (Windows x86) and 64-bit (Windows x64) versions of Oracle Database for Microsoft Windows. |
Physical memory (RAM) | 1 GB minimum On Windows 7, Windows 8, Windows 8.1, 2 GB minimum |
Virtual memory |
|
Disk space | Typical Install Type total: 5.39 GB Advanced Install Types total: 5.89 GB See Table 2-4 for details. |
Processor for Windows x64 | 550 MHz minimum |
Video adapter | 256 colors |
Screen Resolution | 1024 X 768 minimum |
See Also:
2.1.3 Hard Disk Space Requirements
This section lists system requirements for Windows platforms that use the NT File System (NTFS). Oracle strongly recommends that you install the Oracle database home (Oracle database binaries, trace files, and so on) on Oracle ACFS or NTFS; the database files themselves must be placed on Oracle ASM if using Oracle ACFS; otherwise they can be placed on NTFS. Usage of Oracle ACFS and Oracle ASM or NTFS instead of FAT32 is recommended to ensure security of these files.
The NTFS system requirements listed in this section are more accurate than the hard disk values reported by the Oracle Universal Installer Summary window. The Summary window does not include accurate values for disk space, the space required to create a database, or the size of compressed files that are expanded on the hard drive.
The hard disk requirements for Oracle Database components include 32 MB to install Java Runtime Environment (JRE) and Oracle Universal Installer on the partition where the operating system is installed. If sufficient space is not detected, installation fails and an error message appears.
Table 2-3 lists the disk space requirements on NTFS for Windows 32-bit.
Table 2-4 lists the disk space requirements on NTFS for Windows x64. The starter database requires 720 MB of disk space.
The figures in these tables include the starter database. FAT32 space requirements are slightly higher.
Table 2-3 Windows 32-Bit Disk Space Requirements on NTFS
| Installation Type | TEMP Space | SYSTEM_DRIVE: Program FilesOracle | Oracle Home | Data Files * | Total |
|---|---|---|---|---|---|
Typical Install | 500 MB | 4.0 MB | 3.6 GB | 1.9 GB | 5.99 GB |
Advanced Install: All Editions | 500 MB | 4.0 MB | 3.6 GB ** | 1.9 GB ** | 5.99 GB ** |
Table 2-4 Windows x64 Disk Space Requirements on NTFS
| Installation Type | TEMP Space | SYSTEM_DRIVE: Program FilesOracle | Oracle Home | Data Files * | Total |
|---|---|---|---|---|---|
Typical Install | 500 MB | 4.0 MB | 3.80 GB | 1.9 GB | 6.22 GB |
Advanced Install: All Editions | 500 MB | 4.55 MB | 3.80 GB ** | 1.9 GB ** | 6.22 GB ** |
* Refers to the contents of the admin,cfgtoollogs,flash_recovery_area, and oradata directories in the ORACLE_BASE directory.
** This size can be higher depending on the installation options selected, such as languages or additional components. If you choose to install Oracle Database with automated backups enabled, include at least 2 GB extra for data file disk space.
See Also:
'NTFS File System and Windows Registry Permissions' in Oracle Database Platform Guide for Microsoft Windows2.1.4 Verifying Hardware Requirements
To ensure that the system meets these requirements, follow these steps:

Determine the physical RAM size.
For example, on a Windows Server 2003 computer, double-click System in the Windows Control Panel and click the General tab.
On a Windows Server 2008 R2 computer, click System and Security in the Windows Control Panel, then click System.
If the size of the physical RAM installed in the system is less than the required size, then you must install more memory before continuing.
Determine the size of the configured virtual memory (also known as paging file size).
For example, on a Windows 2003 computer, double-click System, click the Advanced tab, and click Settings in the Performance section. Then click the Advanced tab.
On a Windows Server 2008 R2 computer, click System and Security, then click System, click Advanced System Settings, click the Advanced tab on System Properties page, and then click Settings in the Performance section. Then select the Advanced tab on Performance Options page.
The virtual memory is listed in the Virtual Memory section.
If necessary, see your operating system documentation for information about how to configure additional virtual memory.
Determine the amount of free disk space on the system.
For example, on a Windows 2003 computer, double-click My Computer, right-click the drive where the Oracle software is to be installed, and select Properties.
On a Windows Server 2008 R2 computer, right-click My Computer and click Open.
Determine the amount of disk space available in the
tempdirectory. This is equivalent to the total amount of free disk space, minus what is required for the Oracle software to be installed.On Windows 32-bit, if there is less than 500 MB of disk space available in the
tempdirectory, then delete all unnecessary files. If the temp disk space is still less than 500 MB, then set theTEMPorTMPenvironment variable to point to a different hard drive location.On Windows x64, if there is less than 500 MB of disk space available in the
tempdirectory, then delete all unnecessary files. If the temp disk space is still less than 125 MB, then set theTEMPorTMPenvironment variable to point to a different hard drive location.For example, to change the environment variables on a Windows Server 2003 computer, double-click System, click the Advanced tab, and click Environment Variables.
On a Windows Server 2008 R2 computer, click System and Security, then click System, click Advanced System Settings, click the Advanced tab on System Properties page, and then click Environment Variables.
2.2 Oracle Database Software Requirements
Table 2-5 lists the software requirements for Oracle Database on Windows 32-bit.
Table 2-6 lists the software requirements for Oracle Database on Windows x64.
Table 2-5 Windows 32-Bit Software Requirements
| Requirement | Value |
|---|---|
Operating System | Oracle Database for 32-bit Windows is supported on the following operating systems:
Windows Multilingual User Interface Pack is supported. The Server Core option is not supported for all Windows Server operating systems. Note: For information about Hyper-V support, visit My Oracle Support (formerly OracleMetaLink) at See Also:'Hardware and Software Certification' for information about how to access the latest system requirements |
Compiler | Pro*COBOL has been tested and certified with Net Express 5.0. The following components are supported with the Microsoft Visual C++ .NET 2005 8.0, Microsoft Visual C++ .NET 2008 9.0, and Intel 10.1 C compilers:
Oracle C++ Call Interface is supported with
|
Network Protocol | The Oracle Net foundation layer uses Oracle protocol support to communicate with the following industry-standard network protocols:
|
Table 2-6 Windows x64 Software Requirements
| Requirement | Value |
|---|---|
Operating System | Oracle Database for Windows x64 is supported on the following operating systems:
Note: Starting with Oracle Database 11g Release 2 (11.2.0.4), Oracle Database supports Windows Server 2012 x64 and Windows Server 2012 R2 x64 on the Standard, Datacenter, Essentials, and Foundation editions. Windows Server 2012 R2 x64 requires Windows Database bundle patch 11.2.0.4.14 or higher. Note: Windows Multilingual User Interface Pack is supported. Note: The Server Core option is not supported for all Windows Server operating systems. See Also: For information about Hyper-V support, visit My Oracle Support (formerly OracleMetaLink) at See Also:'Hardware and Software Certification' for information about how to access the latest system requirements |
Compiler | Pro*COBOL has been tested and certified with Net Express 5.0. The following components are supported with the Microsoft Visual C++ .NET 2005 8.0, Microsoft Visual C++ .NET 2008 9.0, and Intel 10.1 C compilers:
Oracle C++ Call Interface is supported with
|
Network Protocol | The Oracle Net foundation layer uses Oracle protocol support to communicate with the following industry-standard network protocols:
|
2.3Windows Certification and Web Browser Support
The following sections provide certification information:
2.3.1 Remote Desktop Services
Oracle supports installing, configuring, and running Oracle Database through Remote Desktop Services, formerly known as Terminal Services, on Windows. To install Oracle Database, Oracle recommends that you start all configuration tools from the Terminal Server console session of the server (using mstsc/console).
Platform-specific support information is as follows:
Windows Server 2003 and Windows Server 2003 R2: You can configure Windows Server 2003 and Windows Server 2003 R2 to use Terminal Services in Remote Desktop for Administration Mode or Terminal Server Mode.
Windows client operating systems: The Remote Desktop is only available in Single User Mode.
Windows Server 2008 and later: You can have multiple Remote Desktop sessions.
See Also:
The Microsoft Web site for more information about Remote Desktop Services
The My Oracle Support (formerly OracleMetaLink) Web site for the latest Terminal Services and Remote Desktop Services information
Installing Open Cobol Windows 7 Download
2.3.2 Oracle Services for Microsoft Transaction Server
Oracle Services for Microsoft Transaction Server running on Windows Vista requires a minimum of Service Pack 1 or higher.
2.3.3 Web Browser Support
You do not require a web browser to install Oracle Database. However, web browsers are required to access documentation, and to use Oracle Enterprise Manager Database Control and Oracle Application Express. Web browsers must support JavaScript, and the HTML 4.0 and CSS 1.0 standards.
Oracle Enterprise Manager supports the following browsers:
Netscape Navigator 8.1
Netscape Navigator 9.0
Microsoft Internet Explorer 10.0 (supports Oracle Enterprise Manager Database Control 11.2.0.3 or higher)
Microsoft Internet Explorer 9.0
Microsoft Internet Explorer 8.0
Microsoft Internet Explorer 7.0 SP1
Microsoft Internet Explorer 6.0 SP2
Firefox 21.0 (supports Oracle Enterprise Manager Database Control 11.2.0.4)
Firefox 17.0.6 ESR (supports Oracle Enterprise Manager Database Control 11.2.0.4)
Firefox 3.6
Firefox 3.5
Firefox 3.0.7
Firefox 2.0
Safari 4.0.x
Safari 3.2
Safari 3.1
Google Chrome 27.0 (supports Oracle Enterprise Manager Database Control 11.2.0.4)
Google Chrome 4.0
Google Chrome 3.0
See Also:
Oracle Application Express Installation Guide for a list of browsers supported with Oracle Application Express2.3.4 Default Share Configuration Requirement
The prerequisite checks during Oracle Database installation require that the system drive on your computer has default share configured on it. Use the net use command to verify, for example:
Ensure that the current user, the user in the Administrator group, has all the privileges on the default share.
2.4 Reviewing Operating System Security Common Practices
Secure operating systems are an important basis for general system security. Ensure that your operating system deployment is in compliance with common security practices as described in your operating system vendor security guide.

2.5 Confirming Host Name Resolution
Typically, the computer on which you want to install Oracle Database is connected to a network. Ensure that the computer host name is resolvable through a Domain Name System (DNS), a network information service (NIS), or a centrally-maintained TCP/IP host file, such as /etc/hosts. Use the ping command to ensure that your computer host name is resolvable. For example:
If your computer host name does not resolve, then contact your system administrator.
2.6 Checking the Network Setup
Typically, the computer on which you want to install Oracle Database is connected to the network, has local storage to contain the Oracle Database installation, has a display monitor, and has a media drive.
This section describes how to install Oracle Database on computers that do not meet the typical scenario. It covers the following topics:
2.6.1 Installing Oracle Database on Computers with Multiple IP Addresses
You can install Oracle Database on a computer that has multiple IP addresses, also known as a multihomed computer. Typically, a multihomed computer has multiple network cards. Each IP address is associated with a host name; additionally, you can set up aliases for the host name. By default, Oracle Universal Installer uses the ORACLE_HOSTNAME environment variable setting to find the host name.
Clients must be able to access the computer using this host name, or using aliases for this host name. To check, ping the host name from the client computers using the short name (host name only) and the full name (host name and domain name). Both must work.
Setting the ORACLE_HOSTNAME Environment Variable
To set the ORACLE_HOSTNAME environment variable:
Display System in the Windows Control Panel.
In the System Properties dialog box, click Advanced.
In the Advanced tab, click Environment Variables.
In the Environment Variables dialog box, under System Variables, click New.
In the New System Variable dialog box, enter the following information:
Variable name:
ORACLE_HOSTNAMEVariable value: The host name of the computer to use.
Click OK, then in the Environment Variables dialog box, click OK.
Click OK in the Environment Variables dialog box, then in the System Properties dialog box, click OK.
2.6.2 Installing Oracle Database on Computers with Multiple Aliases
A computer with multiple aliases is registered with the naming service under a single IP address but with multiple aliases. The naming service resolves any of those aliases to the same computer. Before installing Oracle Database on such a computer, set the ORACLE_HOSTNAME environment variable to the computer whose host name you want to use.
2.6.3 Installing Oracle Database on Nonnetworked Computers
You can install Oracle Database on a non-networked computer. If the computer, such as a laptop, is configured for DHCP and you plan to connect the computer to the network after the Oracle Database installation, perform these steps before you install Oracle Database on the non-networked computer.
Install a loopback adapter on the computer.
The loopback adapter and local IP address simulate a networked computer. If you connect the computer to the network, Oracle Database still uses the local IP address and host name.
Ping the computer from itself, using only the host name and using the fully qualified name, which should be in the
DRIVE_LETTER:system32driversetchostsfile.For example, if you installed a loopback adapter on a computer called
mycomputeron themydomain.comdomain, check the following:Note:
When you ping a computer from itself, thepingcommand should return the local IP address (the IP address of the loopback adapter).If the
pingcommand fails, contact your network administrator.
Connecting the Computer to the Network after Installation
If you connect the computer to a network after installation, the Oracle Database instance on your computer can work with other instances on the network. Remember that you must have installed a loopback adapter on your computer. Your computer can use a static IP or DHCP, depending on the network to which you are connected.
2.6.4 Installing a Loopback Adapter
When you install a loopback adapter, the loopback adapter assigns a local IP address for your computer. After the loopback adapter is installed, there are at least two network adapters on your computer: your own network adapter and the loopback adapter. To run Oracle Database on Windows, set the loopback adapter as the primary adapter.
You can change the bind order for the adapters without reinstalling the loopback adapter. The bind order of the adapters to the protocol indicates the order in which the adapters are used. When the loopback adapter is used first for the TCP/IP protocol, all programs that access TCP/IP first probe the loopback adapter. The local address is used for tools, such as Oracle Enterprise Manager. Any other applications that use a different Ethernet segment are routed to the network card.
A loopback adapter is required if:
You are installing on a DHCP computer, or
You are installing on a non-networked computer and plan to connect the computer to a network after installation.
See Also:
'Installing Oracle Database on Nonnetworked Computers'
This section covers the following topics:
2.6.4.1 Checking if a Loopback Adapter Is Installed on Your Computer
To check if a loopback adapter is installed on your computer, run the ipconfig /all command:
Note:
Loopback Adapter installed on the computer should be made the Primary Network Adapter.If there is a loopback adapter installed, you would see a section that lists the values for the loopback adapter. For example:
2.6.4.2 Installing a Loopback Adapter on Windows Server 2003, Windows Server 2003 R2, or Windows XP
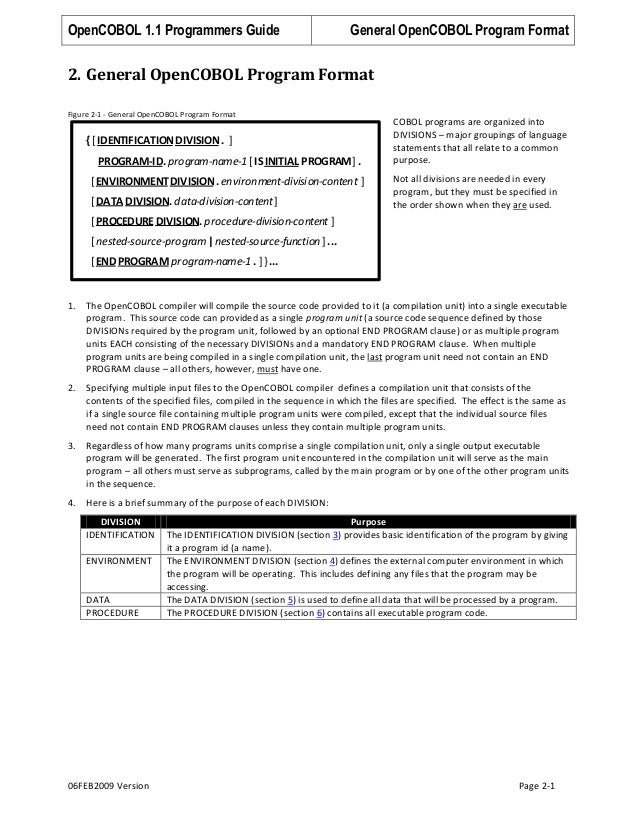
To install a loopback adapter on Windows 2003, Windows Server 2003 R2, or Windows XP:
Open the Windows Control Panel.
Double-click Add Hardware to start the Add Hardware wizard.
In the Welcome window, click Next.
In the Is the hardware connected? window, select Yes, I have already connected the hardware, and click Next.
In the The following hardware is already installed on your computer window, in the list of installed hardware, select Add a new hardware device, and click Next.
In the The wizard can help you install other hardware window, select Install the hardware that I manually select from a list, and click Next.
From the list of common hardware types, select Network adapters, and click Next.
In the Select Network Adapter window, make the following selections:
Manufacturer: Select Microsoft.
Network Adapter: Select Microsoft Loopback Adapter.
Click Next.
In the The wizard is ready to install your hardware window, click Next.
In the Completing the Add Hardware Wizard window, click Finish.
If you are using Windows 2003, restart your computer.
Right-click My Network Places on the desktop and choose Properties. This displays the Network Connections Control Panel item.
Right-click the connection that was just created. This is usually named 'Local Area Connection 2'. Choose Properties.
On the General tab, select Internet Protocol (TCP/IP), and click Properties.
In the Properties dialog box, click Use the following IP address and do the following:
IP Address: Enter a non-routable IP for the loopback adapter. Oracle recommends the following non-routable addresses:
192.168.x.x(xis any value between 0 and 255)10.10.10.10
Subnet mask: Enter
255.255.255.0.Record the values you entered, which you need later in this procedure.
Leave all other fields empty.
Click OK.
Click Close.
Close Network Connections.
Restart the computer.
Add a line to the
DRIVE_LETTER: WINDOWSsystem32driversetchostsfile with the following format, after thelocalhostline:where:
IP_addressis the non-routable IP address you entered in step 16.hostnameis the name of the computer.domainnameis the name of the domain.
For example:
Check the network configuration:
Open System in the Control Panel, and select the Computer Name tab. In Windows Vista and Windows Server 2008, the Computer Name tab is not available. In Full computer name, make sure you see the host name and the domain name, for example,
sales.us.example.com.Click Change. In Computer name, you should see the host name, and in Full computer name, you should see the host name and domain name. Using the previous example, the host name would be
salesand the domain would beus.example.com.Click More. In Primary DNS suffix of this computer, you should see the domain name, for example,
us.example.com.
2.6.4.3 Installing a Loopback Adapter on Windows Vista and Windows Server 2008
To install a loopback adapter on Windows Vista or Windows Server 2008:
Open the Windows Control Panel.
Double-click Add Hardware to start the Add Hardware wizard.
In the Welcome window, click Next.
In the The wizard can help you install other hardware window, select Install the hardware that I manually select from a list, and click Next.
From the list of hardware types, select the type of hardware you are installing window, select Network adapters, and click Next.
In the Select Network Adapter window, make the following selections:
Manufacturer: Select Microsoft.
Network Adapter: Select Microsoft Loopback Adapter.
Click Next.
In the The wizard is ready to install your hardware window, click Next.
In the Completing the Add Hardware Wizard window, click Finish.
Go to step 12 of the previous section. The remaining steps are the same as given for Windows Vista.
2.6.4.4 Installing a Loopback Adapter on Windows 7 and Windows Server 2008 R2
To install a loopback adapter on Windows 7 and Windows Server 2008 R2:
Click Start and enter
hdwwizin the Search box.Click hdwwiz to start the Add Hardware wizard.
Go to step 3 of 'Installing a Loopback Adapter on Windows Server 2003, Windows Server 2003 R2, or Windows XP'. The remaining steps are the same as given for Windows XP.
2.6.4.5 Installing Microsoft KM-TEST Loopback Adapter on Windows 8, Windows 8.1, Windows Server 2012, and Windows Server 2012 R2
To install a loopback adapter on Windows 8, Windows 8.1, Windows Server 2012, and Windows Server 2012 R2:
Complete steps 1-5 of 'Installing a Loopback Adapter on Windows Server 2003, Windows Server 2003 R2, or Windows XP'.
In the Select Network Adapter window, make the following selections:
Manufacturer: Select Microsoft.
Network Adapter: Select Microsoft KM-TEST Loopback Adapter.
Then continue with the same steps as given for Windows Server 2008.
2.6.4.6 Removing a Loopback Adapter
To remove a loopback adapter:
Display System in the Windows Control Panel.
In the Hardware tab, click Device Manager. This tab is not available with Windows Vista and Windows Server 2008. Click Device Manager instead.
In the Device Manager window, expand Network adapters. You should see Microsoft Loopback Adapter.
Right-click Microsoft Loopback Adapter and select Uninstall.
Click OK.
Restart the computer.
Remove the line from the
DRIVE_LETTER:WINDOWSsystem32driversetchostsfile, added after the localhost line while installing the loopback adapter on other Windows operating systems.
2.7 Individual Component Requirements
This section contains these topics:
See Also:
Chapter 2, 'Oracle Application Express Installation Requirements' and 'Recommended Pre-installation Tasks' in Oracle Application Express Installation Guide
'Pre-installation Requirements' section in Oracle Configuration Manager Installation and Administration Guide and Oracle Configuration Manager Prerequisites for preinstallation requirements for Oracle Configuration Manager
Appendix A, 'Country Codes', in Oracle Configuration Manager Installation and Administration Guide for a list of valid country codes that can be used while installing Oracle Configuration Manager.
2.7.1 Configuring Disk Storage for Oracle Data Files and Recovery Files
This section describes the storage options for storing Oracle data files and, optionally, Oracle database recovery files. After you choose the storage method to use for each file type, use the following sections to configure the required storage:
Note:
You do not have to use the same storage option for each file type.2.7.1.1 Choosing a Storage Option for Oracle Data Files
If you want to create a database during the installation, you must choose one of the following storage options for the data files:
File system
Oracle Automatic Storage Management
The database files must be placed on Oracle ASM if using Oracle ACFS; otherwise they can be placed on NTFS.
2.7.1.2 Choosing a Storage Option for Oracle Database Recovery Files
If you want to enable automated backups during the installation, you must choose one of the following storage options for recovery files (the fast recovery area):
File system
Oracle Automatic Storage Management
The storage option that you choose for recovery files can be the same as or different to the option you choose for the data files. The recovery files must be placed on Oracle ASM if using Oracle ACFS; otherwise they can be placed on NTFS.
2.7.1.3 Configuring Disk Storage
For more information about these options, see the 'Database Storage Options' section. For information about how to configure disk storage before you start the installation, see one of the following sections depending on your choice:
To use a file system for database or recovery file storage, see the 'Creating Directories for Oracle Data Files or Recovery Files' section.
To use Oracle Automatic Storage Management for database or recovery file storage, see the 'Preparing Disks for an Oracle Automatic Storage Management Installation' section.
2.7.2 Creating Directories for Oracle Data Files or Recovery Files
If you decide to place the Oracle database or recovery files on a file system, use the following guidelines when deciding where to place them:
2.7.2.1 Guidelines for Placing Oracle Data Files on a File System
You can choose either a single file system or multiple file systems to store the data files:
If you want to use a single file system, then choose a file system on a physical device that is dedicated to the database.
For best performance and reliability, choose a redundant array of independent disks (RAID) device or a logical volume on multiple physical devices and implement the stripe and mirror everything (SAME) methodology.
If you want to use multiple file systems, then choose file systems on separate physical devices that are dedicated to the database.
Select this method to distribute physical I/O and create separate control files on different devices for increased reliability. You must choose the Advanced database creation option during the installation to implement this method.
If you intend to create a preconfigured database during the installation, then the file system (or file systems) that you choose must have at least 950 MB of free disk space.
For production databases, you must estimate the disk space requirement depending how you plan to use database.
For optimum performance, the file systems that you choose should be on physical devices that are used only by the database.
The default location suggested by Oracle Universal Installer for the database file directory is a subdirectory of the Oracle base directory. However, this default location is not recommended for production databases.
2.7.2.2 Guidelines for Placing Oracle Recovery Files on a File System
Note:
You must choose a location for recovery files only if you intend to enable automated backups during the installation.If you place the Oracle recovery files on a file system, use the following guidelines when deciding where to place them:
To prevent disk failure from making both the data files and the recovery files unavailable, place the recovery files in a file system on a different physical disk from the data files.
Note:
Alternatively, for both data files and recovery files, use an Oracle Automatic Storage Management disk group.The file system that you choose should have at least 2 GB of free disk space.
The disk space requirement is the default disk quota configured for the fast recovery area (specified by the
DB_RECOVERY_FILE_DEST_SIZEinitialization parameter).If you choose the Advanced database configuration option, you can specify a different disk quota value. After you create the database, you can also use Oracle Enterprise Manager Grid Control or Database Control to specify a different value.
See Also:
Oracle Database Backup and Recovery User's Guide for more information about the fast recovery areaThe default location suggested by Oracle Universal Installer for the database file directory is a subdirectory of the Oracle base directory. However, this default location is not recommended for production databases.
2.7.2.3 Creating Required Directories
Note:
You must complete this procedure only to place the Oracle database or recovery files on a separate file system from the Oracle base directory.To create directories for the Oracle database or recovery files on separate file systems from the Oracle base directory, follow these steps:
Use Windows Explorer to determine the free disk space on the file system.
From the display, identify the file systems to use:
File Type File System Requirements Data files Choose either: A single file system with at least 950 MB of free disk space.
Two or more file systems with at least 950 MB of free disk space in total.
Recovery files Choose a file system with at least 2 GB of free disk space. If you are using the same file system for multiple types of files, then add the disk space requirements for each type to determine the total disk space requirement.
Note the names of the directories for the file systems that you identified.
If you also want to use Oracle Automatic Storage Management, see 'Preparing Disks for an Oracle Automatic Storage Management Installation' for instructions. Otherwise see the 'Stopping Existing Oracle Services' section.
2.7.3 Stopping Existing Oracle Services
Note:
If you are installing additional Oracle Database 11g products in an existing Oracle home, then stop all processes running in the Oracle home. You must complete this task because you cannot overwrite files that are used by the running processes.Consider the following before you install Oracle Grid Infrastructure or Oracle Database:
If you plan to use Oracle Restart, you must install the Oracle Grid Infrastructure before you install and create the database. When you perform a database installation, the database must use the same listener created during the Oracle Grid Infrastructure installation, thereafter you do not have to perform the steps listed in this section.
The default listener and any additional listeners must run from the Oracle Grid Infrastructure home.
If you have an existing Oracle Database 11g Release 2 (11.2) running on Oracle Automatic Storage Management, then stop any existing Oracle ASM instance. After you finish installing the Oracle Grid Infrastructure software, start the Oracle ASM instance again.
If you choose to create a database during the installation, then most installation types configure and start a default Oracle Net listener using TCP/IP port 1521 and the IPC key value EXTPROC. However, if an existing Oracle Net listener process is using the same port or key value, Oracle Universal Installer looks for the next available free port (for example, 1522) and configures and starts the new listener on this available free port.
2.7.4 Oracle Database Security Strong Authentication Requirements
Ensure that you meet the hardware and software requirements so that you can use strong authentication (Kerberos, PKI) with Oracle Database.
2.7.5 Oracle Enterprise Manager Requirements
All Oracle Enterprise Manager products must belong to the same release. Older versions of Enterprise Manager are not supported with the new release.
Note:
All Oracle Enterprise Manager products, except Oracle Enterprise Manager Database Control, are released on the Enterprise Manager Grid Control installation media. Enterprise Manager Database Control is available on the Oracle Database installation media.See Also:
2.7.6 Oracle-Managed Files Requirements
If you choose the Advanced database creation option, you can use the Oracle-managed files feature with the new database. If you use this feature, you need only specify the database object name instead of file names when creating or deleting database files. Configuration procedures are required to enable Oracle Managed Files.
See Also:
'Using Oracle-Managed Files' in Oracle Database Administrator's Guide2.7.7 Oracle Real Application Clusters (Oracle RAC)
If you plan to install Oracle RAC or a grid computing environment, then you must first install Oracle Grid Infrastructure for a Cluster.
See Also:
Oracle Real Application Clusters Installation Guide and Oracle Grid Infrastructure Installation Guide, available on the Oracle Clusterware installation media2.7.8 Oracle Volume Shadow Copy Service (VSS) Writer
Oracle Volume Shadow Copy Service Writer is supported on Windows Server operating systems. On Windows Server 2003 without Service Pack 1, you can have only one database on the system. With Service Pack 1 or higher, you can have multiple Oracle databases on the system.
Cobol For Windows 10
See Also:
'Performing Database Backup and Recovery with VSS' inPc Cobol Compiler For Windows
Oracle Database Platform Guide for Microsoft Windows2.7.9 Preinstallation Requirement for Oracle Database Vault
If you want to install Oracle Database Vault, then set the DB_BLOCK_SIZE initialization parameter to 4096 or larger. If the value is less than 4096, then you cannot change it. The only way to change the DB_BLOCK_SIZE value is by re-creating the database.
See Also: